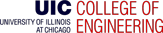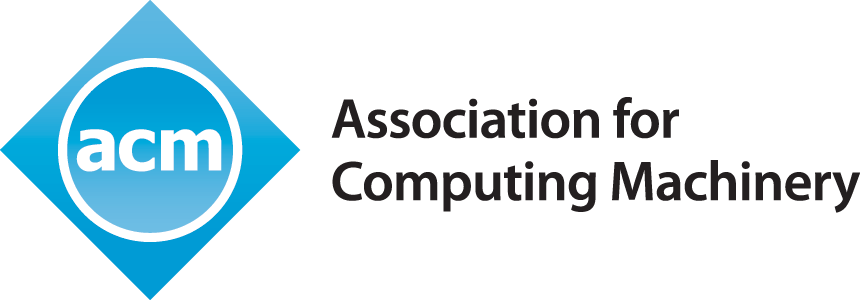NOTICE: This content has been FLAGGED out-of-date!
UIC uses the Pharos U-Print system in order to print to the numerous printers on campus. Once your print job is in the system it can be printed at any of UIC Pharos print stations by logging in with your UIC netid and common password. This guide will tell you how to print to the UIC blank and white system as well as printing to the color printer located in SCE 401. This guide will primarily focus on the Ubuntu CUPS front-end, but will also show how to do it through the CUPS web interface, and, while this was written more with Ubuntu in mind, this method should work on any Linux distribution that uses CUPS.
Setting Up Printing in GNOME
If you do not know whether you are using GNOME, you probably are. Follow these instructions.
Under System>Administration, on your desktop, select the option "Printing". The printing program should open and you should then see a button "Add" for adding a printer. Click that button and a new window saying "New Printer" should appear. From there select "Other" and in the "Enter device URI" field enter "lpd://YOUR-NETID@printing.cc.uic.edu:515/ACCC-SPOOL-MACPOP". Be sure to enter your UIC netid where it says "YOUR-NETID". If you do not or enter it incorrectly, you will not see your print job when you log into one of the stations as the job is in no way tied to your login. 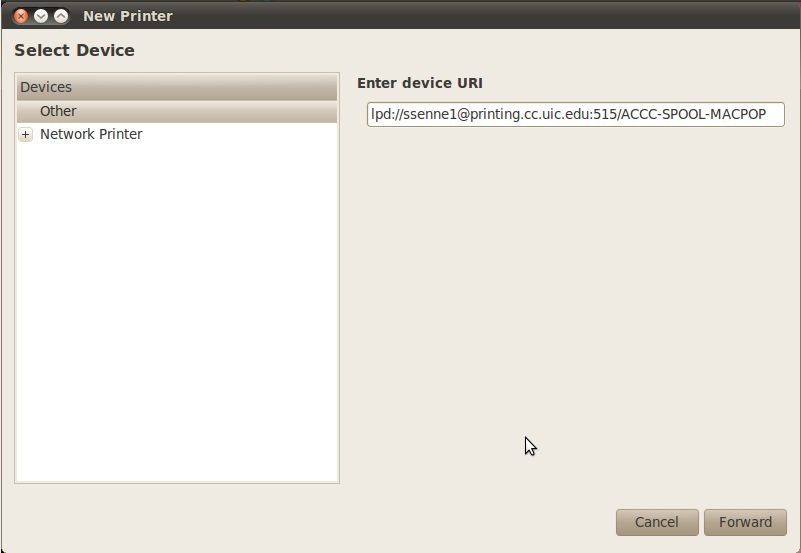
After this is entered a dialog box will pop up saying that it is searching for drivers. After it finishes you should get a windows asking you to select a printer driver from the database. You need to select "HP" then select "LaserJet 9050" as a model, and finally leave the driver selection on the recommended driver "HP LaserJet 9050 Postscript [en]". 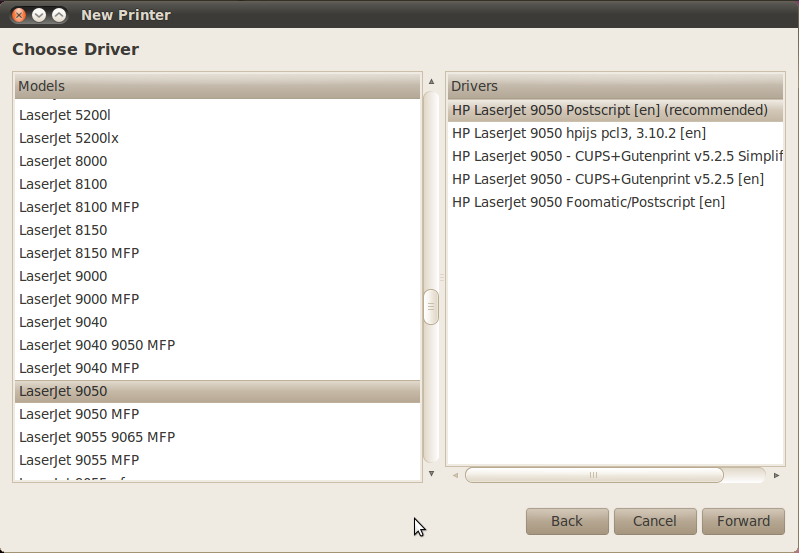
After that is finished you will get to a window asking for installation options. I recommend selecting "Duplex Unit", which will print your files double sided by default and, since double sided printing is cheaper than single sided at UIC, it would make a little more sense, but that is up to you. The only other thing you need to change is select "384-512 MB" from the "Total Printer Memory" drop-down.
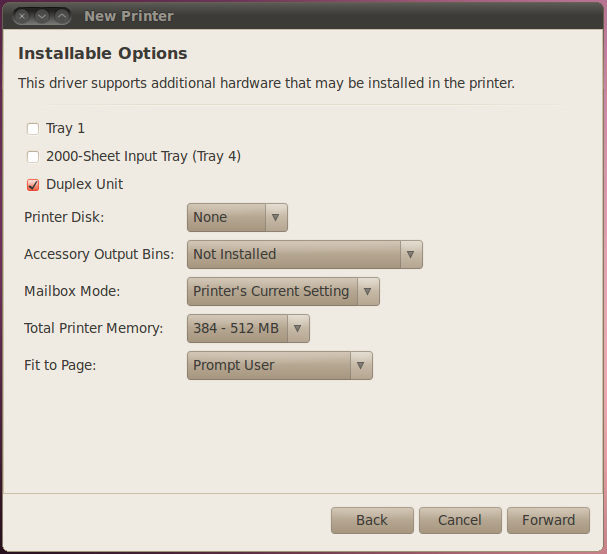
The last window will ask you for naming options. You can leave this the same, or change the printer name to something like "UIC Uprint" as that is the name that will show up in the printer selection box when you try to print something. Other than that you can leave everything else as-is and click "Apply".
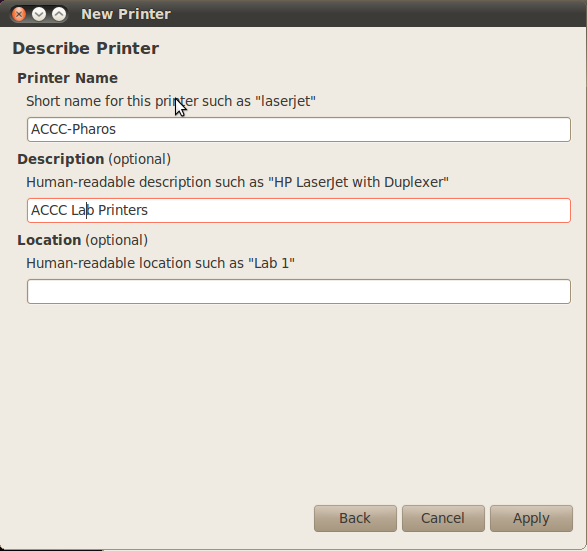
You should now be set to print to the ACCC lab printers.
Campus Housing
To set up for UIC Housing printers, repeat this process for a new printer except the URI is "lpd://YOUR-NETID@printing.cc.uic.edu/ACCC-Spool-HousingPOP", the printer's make is "HP", and the printer model is "HP LaserJet 4250/4350". If it is still not working, try going through the guide again and see if you missed something. If you still are having trouble, you can try dropping by the ACM to see if someone there can figure out what's wrong.
Setting Up Printing in KDE
In the bottom left of your screen, click on the logo of your distribution to bring up the Kickoff menu. Open System Settings. Alternatively, run the command "systemsettings". 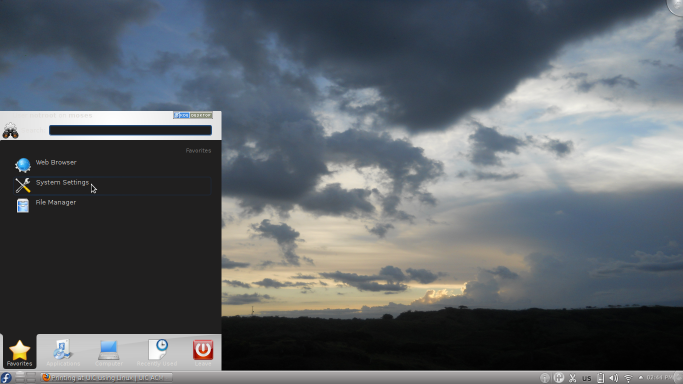
Under Hardware, open Printer Configuration. 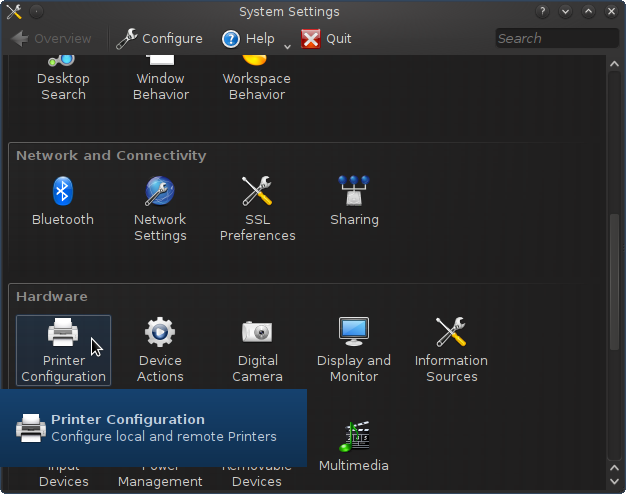
Enter your root password in the dialogue that pops up.
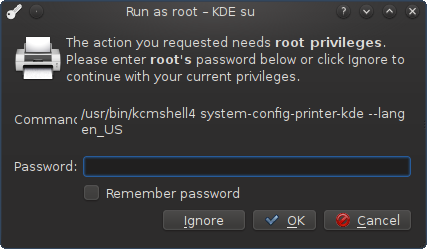
Click on the New Network Printer button. 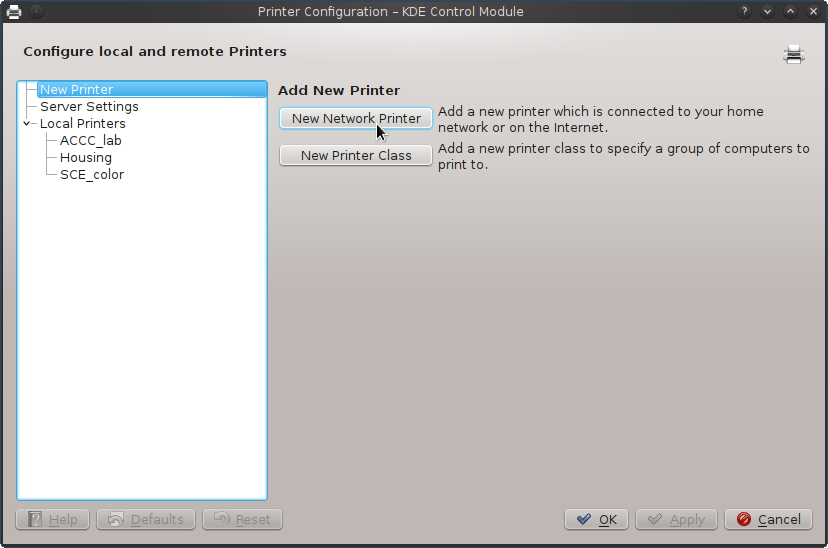
Click on Other on the left and enter "lpd://YOUR-NETID@printing.cc.uic.edu:515/ACCC-SPOOL-MACPOP" where it says "Enter Device URI". Replace "YOUR-NETID" with your actual netid. 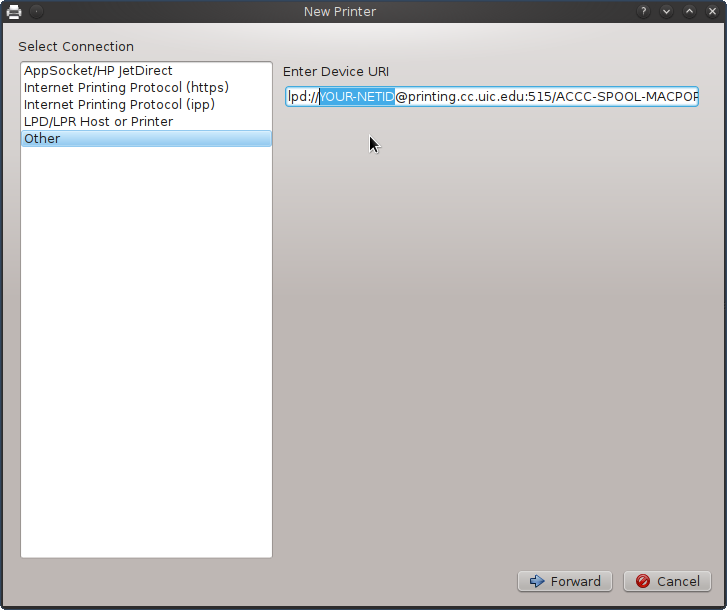
Select HP from the list of printer manufacturers. Select LaserJet 9050 for the printer model. Enter whatever you want for Printer Name, Description, and Location. To set up printing for UIC Housing, repeat this process for a new printer except the URI is "lpd://YOUR-NETID@printing.cc.uic.edu/ACCC-Spool-HousingPOP", the printer's make is "HP", and the printer model is "HP LaserJet 4250/4350".
Using the Ubuntu Printer Manager to Print in Color at UIC
There is currently only one color printer at UIC for public use, and it is located in the 4th floor computer lab in Student Center East (SCE 401). We have yet to test out printing to the Color Printing queue, but the information is the printer is a "HP Color LaserJet 5550" and the queue is "ACCC-SPOOL-COLOR-POP", other printer info can be found at the bottom of this page.
Adding the Printers Through the CUPS Web Interface
The CUPS web interface runs on port 631, and can be accessed by typing http://localhost:631/admin in a web browser. Click on the Add Printer button. You will be prompted for a username and password. Use root for the username and your root password. Select "LPD/LPR Host or Printer". For "Connection", enter "lpd://YOUR-NETID@printing.cc.uic.edu:515/ACCC-SPOOL-MACPOP" and replace "YOUR-NETID" with your actual netid. Enter whatever you want for Printer Name, Description, and Location. Select HP from the list of manufacturer and hit the Continue button. Select HP LaserJet 9050 from the list of printers.